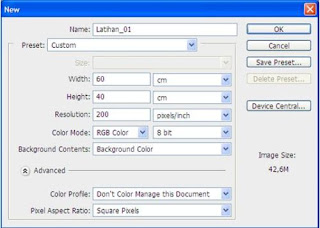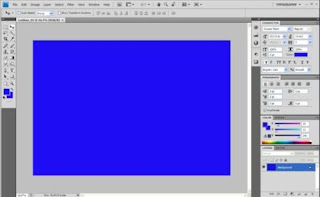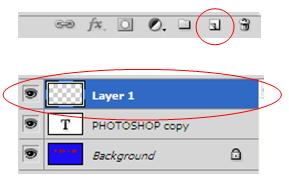1. Pada menu Bar pilih File, kemudian New.
2. kemudian akan muncul tampilan sebagai berikut :
Setelah selesai klik OK maka akan tampil sebagai berikut :
3. Warna lembar kerja berwarna biru disebabkan karena sebelumnya Anda telah menentukan warna Foreground/Background pada Panel Tools.
Apabila Anda ingin mengubah warna foreground/backgroun maka dapat dilakukan dengna mengatur kembali pada set foreground/background color tersebut, dilanjutkan dengan menggunakan Gradient Tool (G), selanjutnya letakkan (klik tahan dan tarik) ke arah mana Anda akan menetukan warna background pada lembar kerja yang anda gunakan.
4. Kemudian klik icon Horizontal Type Tool atau dengan menekan T pada keyboard, fungsinya untuk memasukkan text pada lembar kerja Photoshop.
5. Ketikkan text "PHOTOSHOP" ke dalam lembar kerja, klik Move Tool atau tekan V pada keyboard, selanjutnya tentukan jenis maupun ukuran huruf yang digunakan agar proporsional.
6. Setelah text pada lembar kerja diatur penempatannya, dan layer text masih dalah keadaan aktif, kemudian tekan Ctrl+J yang berfungsi untuk mengcopy layer text, maka layer text bertambah 1 pada panel LAYERS.
7. Masih aktif pada layer "PHOTOSHOP", kemudian dengan menekan Shift, drag/tarik ke bawah text PHOTOSHOP pada lembar kerja agar tampak seperti berikut :
8. Setelah selesai pengaturan text pada lembar kerja, kemudian dengan menekan Shift, klik layer text PHOTOSHOP dan Bacground pada LAYERS. Tekan Ctrl+E, maka Layer PHOTOSHOP dan Background menjadi satu (marge layers), tampak pada gambar :
9. Klik layer PHOTOSHOP copy pada LAYERS, kemudian Create New Layers atau dengan menekan Ctrl+Shift+N pada keyboard maka Layer 1 akan tampil pada LAYERS.
10. Klik pada layer text PHOTOSHOP copy, kemudian pada menu bar pilih Edit - Transform - Plip Vertical. Maka tampilan text pada lembar kerja akan berubah seperti pada gambar :
11. Setelah selesai pengaturan pada lembar kerja seperti di atas, kemudian dengan menekan Shift, klik Layer text PHOTOSHOP copy dan Layer 1 pada LAYERS. Tekan Ctrl+E, maka layer PHOTOSHOP copy dan Layer 1 menjadi 1 (marge layers). Tampak pada gambar :
12. Masih aktif pada Layer 1, kemudian klik pada Show Transform Control untuk bidang seleksi dalam melakukan modify Text.
13. Setelah itu pada bagian pojok bawah bidang seleksi, dengan menekan Ctrl, klik tahan dan tarik hingga hasilnya tampak seperti pada gambar. Setelah itu tekan Enter.
14. Setelah selesai melakukan edit text seperti tampak di atas, kemudian pada LAYERS terdapat Capacity, isi dengan nilai 25%. Hingga tampilannya menjadi seperti gambar di bawah ini :
15. Selesai melakukan transformasi kapasitas warna, kemudian klik Eraser Tool atau tekan E pada keyboard, kemudian tentukan jenis Brus yang digunakan. Dalam contoh ini menggunakan Brush dengan Master Diameter bernilai 800 px.
16. Hapus dari arah kiri ke kanan atau sebaliknya dengan perlahan.
17.Setelah selesai menghapus, kemudian sisipkan sebuah image yang akan digunakan sebagai contoh sederhana dalam menyisipkan image ke dalam bidang lembar kerja lain.
18. Caranya pilih menu File - Open, lalu pilih image yang telah tersedia dengan nama Operator Komputer.jpg.
19. Dalam hal ini Anda diminta untuk mengambil image dari seorang operator komputer saja, bukan image dari operator komputer tersebut, yaitu dengan cara ...
Klik Quick Selection Tool pada Penel Tools kemudian beri seleksi pada bagian image yang berwarna putih. Maka akan tampil seperti gambar berikut yaitu bidang seleksi yang berada di luar image seorang operator komputer.
20. Anda akan mengambila image seorang operator komputer tersebut yaitu dengan cara menekan Ctrl+Shift+I yang berfungsi untuk membalikkan bidang seleksi menjadi ke dalam (dapat dilihat perbedaan bidang seleksi antara dua image). Maka akan tampil sebagai berikut :
21. Klik Move Tool atau tekan V pada keyboard. Kemudia tekan Ctrl+C (copy image select area), selanjutnya masuk pada lembar kerja sebelumnya. Klik New Layer, atau tekan Ctrl+Shift+N lalu tekan Ctrl+V (paste image select area). Maka image seorang operator komputer akan berada pada lembar kerja Anda sebelumnya. Tampak gambar di bawah ini :
22. Kemudian Klik Show Transform Control untuk bidang seleksi dalam memodifikasi image tersebut, atur capacity hingga tampak seperti tampilan gambar di bawah ini :
23. Berhubung ini ada kaitannya dengan bayangan dari text PHOTOSHOP tersebut, tentunya ada cahaya yang menyinari dari arah belakang text. Langkah terakhir adalah menyisipkan efek tampilan sinar cahaya. Caranya adalah klick Background pada LAYERS, pilih menu Filter - Render - Lens Flare. Maka akan tampil seperti berikut :
24. Atur Lens Flare. Letakkan Flare Center pada bagian tengah teratas, Brightness = 170 %, Lens Type = 50-300 mm Zoom. Kemudian klick OK.
25. Hasil materi yang telah Anda pelajari sekarang.
Apabila Anda masih merasa kurang terlalu mengerti dengan editing seperti ini, lakukan terus berulang-ulang mulai dari awal, Insya Allah anda akan memahami dari fungsi masing2 Tool Panel, Layers dll.
Selamat Belajar.... GoodLuck to your like Photoshop.